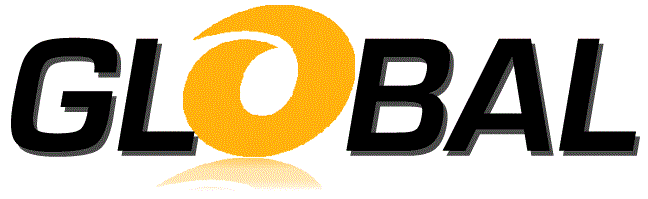
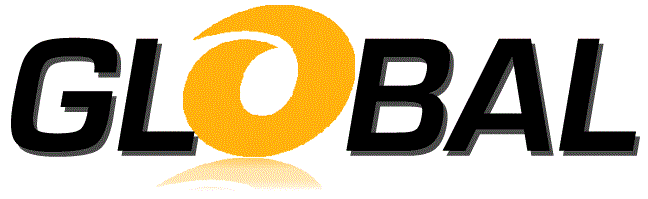
The Constraint dialog is presented in response to clicking the Add or Change button on the DesignSpace panel of the Global-OPT dialog while the Constraints node or a Constraint node is highlighted. The Constraint dialog displays the left and right side of the Constraint and has Edit Left Side and Edit Right Side buttons, an Operation dropdown and OK, Cancel and Help buttons. When presented in response to the Add button, the Constraint dialog automatically invokes the Constraint Side dialog for the Left Side of the Constraint.
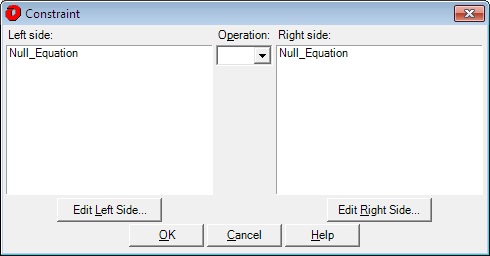
After the Edit Left Side button is clicked, the Constraint Side dialog is displayed for the Left Side of the Constraint.
Use the Operation Dropdown to specify the comparison operation to perform between the Left Side and Right Side when evaluating the Constraint. The Operation dropdown contains symbols for Not Equal, Greater Than, Greater Than Or Equal, Less Than, and Less Than Or Equal.
After the Edit Right Side button is clicked, the Constraint Side dialog is displayed for the Right Side of the Constraint.
Clicking OK will dismiss the DesignSpaceVariable dialog and place the information it collected into the DesignSpace panel in the Global-OPT dialog.
Clicking cancel will dismiss the Constraint dialog and not alter the Global-OPT dialog.
Help will bring up this information.